Making Color and Tonal Corrections >
Adjusting tonal range > Using the Levels dialog box
|
The Levels dialog box lets you correct the tonal range and color balance of an image by adjusting intensity levels of the image's shadows, midtones, and highlights. The Levels histogram serves as a visual guide for adjusting the image's key tones.
Dragging the Brightness and Contrast sliders changes all the pixels in the image. Note that dragging the gray slider in Levels has no effect on the black and white points of the image. You can set the highlights and shadows in an image by moving Input sliders to the first group of pixels on both ends of the Levels histogram. This maps these pixels--the darkest and lightest pixels in each channel--to black and white, increasing the tonal range of the image. The corresponding pixels in the other channels are adjusted proportionately to avoid altering the color balance. You can use the middle Input slider to change the intensity values of the middle range of gray tones without dramatically altering the highlights and shadows.
To adjust tonal range using Levels:
1 Do one of the following:
2 To adjust values for a specific color channel (red, green, or blue), choose an option from the Channel menu.
3 To adjust the shadows and highlights, do one of the following:
For example, suppose you want to increase the contrast in an image with pixels that currently cover a range of only 0-233. If you drag the Input Levels white triangle to 233, pixels with intensity values of 233 and higher (in each channel of the image) are mapped to 255; pixels with lower intensity values are mapped to corresponding lighter values. This remapping lightens the image, increasing the contrast in highlight areas.
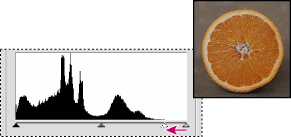
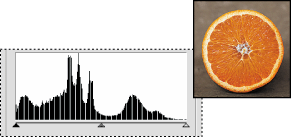
Suppose instead you want to decrease the contrast in the image. If you drag the Output Levels white triangle to 220, pixels with intensity values of 255 are remapped to 220, and pixels with lower intensity values are mapped to corresponding darker values. This darkens the image, decreasing the contrast in highlight areas.
Note: You can click Auto to move the highlight and shadow sliders automatically to the brightest and darkest points. This is the same as using the Auto Levels command and may be adequate for an average-key image. (See Using the Auto Levels command.)
4 If your image needs midtone corrections, use the gray Input Levels slider. Drag the slider to the right to darken the midtones; drag it to the left to lighten the midtones. You can also enter values directly in the middle Input Levels text box.
5 Click OK.
6 To view the adjusted histogram, reopen the Levels dialog box.
The gaps in the adjusted histogram do not indicate a perceptible problem in the image unless they are large or accompanied by a low pixel count.
Making Color and Tonal Corrections > Adjusting tonal range > Using the Levels dialog box